Both clients can set Permissions prior to or during a session. The incoming client is being viewed and controlled. Next to the session permissions available in the accept window on the incoming client and the session settings of the Main window of the outgoing client during session, standard permissions are set in the security tab of the settings for each client. 2 days ago AnyDesk is a remote access tool meant to help users access files and documents stored on other computers. It doesn’t matter where the device is located; you can use Anydesk to access those devices via the internet.
How to Set Up Chrome Remote Desktop on Your Chromebook By Kenneth Butler - Social Media Editor 09 May 2019 Your Chromebook is great at many tasks, but it can't run your favorite Mac or Windows apps.
- 1Pie Menu
- 4Settings
- 6Troubleshooting
| AnyDesk for Android |
|---|
| Required Android: outgoing connections 4.4 or higher, |
| Remote Control: 7 or higher |
| AnyDesk on Google Play |
Warning: As of Android 10 and depending on the smartphone provider, 8 and 9, users will get an Android security prompt regarding casting when connecting to the Android device. For most, this message is unskippable and requires the end user to manually accept the prompt before the connecting user is able to establish the session.
| Setup and ID | The ID is created on the initial startup and remains valid until you remove the application. |
|---|---|
| Auto Discovery | Devices using AnyDesk are automatically displayed. See: Discovery |
| Unattended Access | Unattended access is also available for Android Setup the unattended password in the security settings. |
Pie Menu
During the session, a pie menu indicated by the AnyDesk logo provides the session settings.
Double-tap the button to move it on the screen.Hold on a Pie Menu Item to get the tooltip.
- The Settings Menu consists of:
- Settings
- Select Input Type
- Choose Monitor
- Actions
- Close session
Settings
Settings from the Pie Menu override the settings taken care of from the Main Menu
Torrent stream mac. and are valid for the current session ID.
Choose Remote Monitor
Choose which display to view when remote device has multiple monitors.
Actions Menu
Actions menu indicated by lightening offers functions to be triggered on the remote device:
- Take a screenshot
- Upload file to clipboard on remote device.
- Download file from clipboard of remote device.
- Request elevation (UAC in Windows)
- Send Ctrl + Alt + Del (SAS)
- VPN
- Privacy
Close Session
Tap the session Menu This will close the connection.
Change Input Type
Open Menu and swipe to the Input Tile From top:
- Special keyboard like F1, Windows-Key, Tab, etc.
- open keyboard (Keyboard which you have installed on your Android device)
Items below are the three Input methods
- Mouse mode - (default for Android to Desktop) emulates a mouse.
- Touchpad mode - control your remote device like a touchpad with swipes.
- Touch to Touch mode - (default for Android to Android)
- Translate mouse input to touch input - default settings to enable mouse to touch translation.
- Gestures:
Mouse and Touchpad mode:
- One-finger swipe moves the mouse
- Two-finger swipe zooms the image.
- Three-finger swipe scrolls
- Single tap for left mouse-click
- Hold for right-mouse-click
- Three-finger tap for middle-click
Android Hotkeys
To invoke a command, open the keyboard settings in a session or hold the keys ctrl+alt+shift at the same time and press one of the following keys:
| Key | Function |
|---|---|
| F5/Home/Pos1 | Android Home |
| F6/Backspace | Android Back |
| F7 | Volume Down |
| F8 | Volume Up |
| F9/Escape | Android Power |
| F10 | Android Menu |
| End | Android DPAD Center |
Main Menu and Settings
Open the main menu by swiping from the left on the start-screen
or by tapping the three-stripe button on the top left.
- Address Book - If a licensed custom client is used
- Session Recordings
- Settings
- Tutorial
- Help (support.anydesk.com)
- About AnyDesk
- Quit AnyDesk

Anydesk App
Settings
The Settings on Android are based on the Settings of AnyDesk on Windows.
For usability, available options are tailored for Android.
| General | Choose an alias and if it should be displayed instead of the ID. |
|---|---|
| Security | Set interactive access, unattended access, Two-Factor authentication, standard permissions, discovery behavior and Settings protection by device password or biometric authentication. |
| Privacy | Choose username and image. |
| Input | Automatic Keyboard: Choose if keyboard appears when text input field is tapped. Choose Touch Mode: Mouse or Touchpad |
| Display | Choose whether to show remote cursor Quality:
|
| Audio | Choose whether microphone is transmitted. Choose whether audio from remote client will be transmitted. |
| Connection | Connection Settings to setup Proxy and connection behavior.
|
| Recording | Choose to record session at startup
|
Using AnyDesk with managed Profiles (Work Profile)
Steps to make the plugin AD1 ready for AnyDesk connections to a managed profile (Order is important)
- Make sure the plugin is installed in main profile and in managed profile.
- Make sure the plugin is activated in the accessibility settings.
- Open the plugin inside the main profile. Click on the overflow button and configure the plugin.
- If that does not work, try it from the managed profile. You might need to allow cross profile communication in your MDM solution.
- The relevant filter is:
action='com.anydesk.adcontrol.ad1.CONFIGURE' category='android.intent.category.DEFAULT' - Code example:
filter = new IntentFilter(); filter.addAction('com.anydesk.adcontrol.ad1.CONFIGURE'); filter.addCategory(Intent.CATEGORY_DEFAULT); int flags = DevicePolicyManager.FLAG_MANAGED_CAN_ACCESS_PARENT | DevicePolicyManager.FLAG_PARENT_CAN_ACCESS_MANAGED; devicePolicyManager.addCrossProfileIntentFilter(getComponentName(context), filter, flags);
- The relevant filter is:
Mobile Device Management
Latest macs. As of version 6.1.10 the AnyDesk Android app can be integrated with Microsoft Intune.
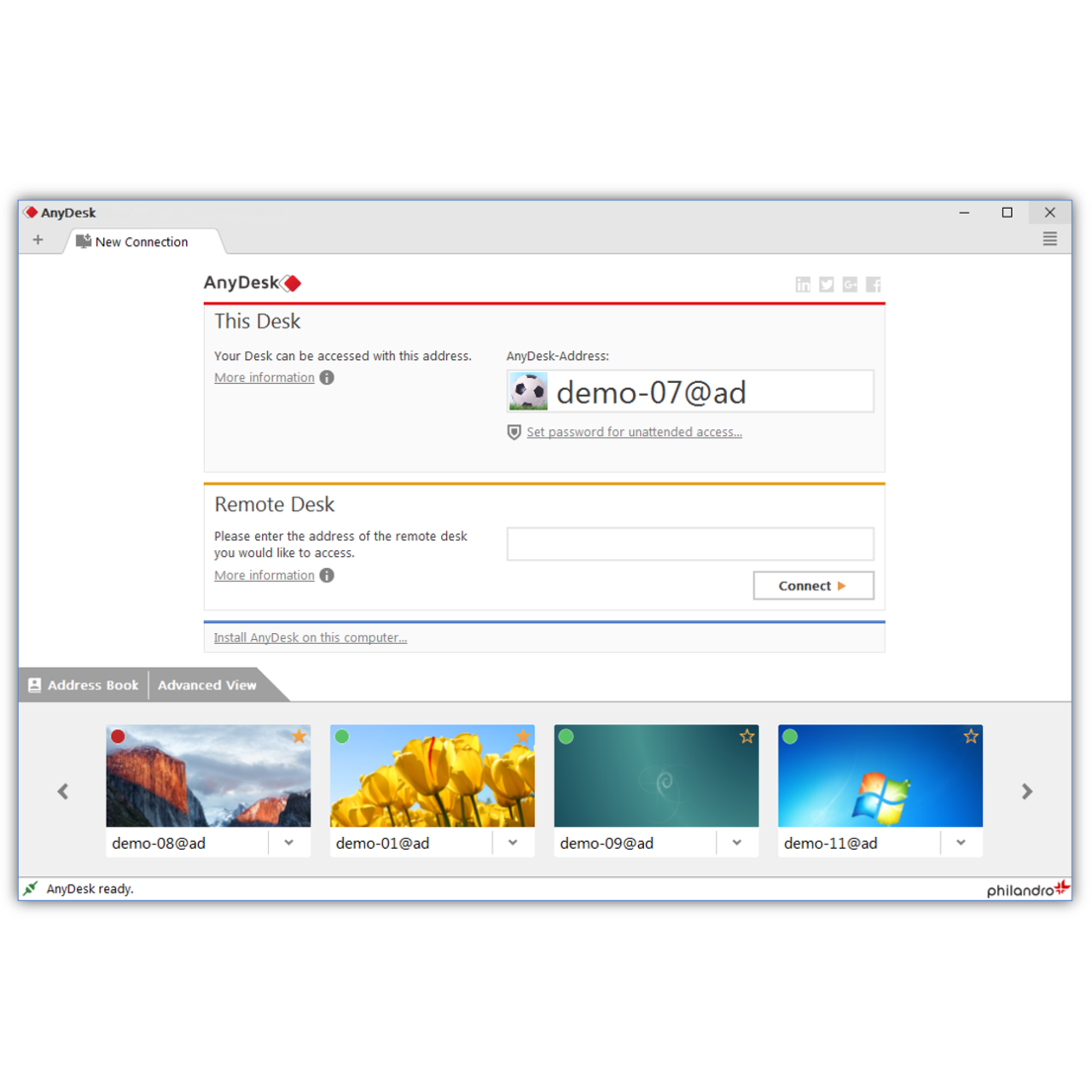
This is currently only available for the standard AnyDesk client, which can then be customized on the Microsoft Intune Web-UI.
On the Microsoft Intune Web-UI all available options are displayed, including short descriptions of how they work and what they do.
For more specific information on how to do this, click here.
Troubleshooting
Anydesk Chromebook
Plugin can´t be activated
Due to changes by some vendors on Android, a restart of the Android device may be required for the control plugin to be functional.
Android TV Plugin
Warning: Please note that the usage of this workaround is without warranty from AnyDesk, and can harm and even violate the warranty of your device.
In the event that the vendor for Android/Fire TV device has disabled the Accessibility settings, the control plugin for AnyDesk cannot be activated.
AnyDesk can then be used for Remote View only. A possible workaround is to use the adb shell.
The plugin can be enabled using the following command:adb shell settings put secure enabled_accessibility_services com.anydesk.adcontrol.ad1/com.anydesk.adcontrol.AccService
More information about adb can be found at the official adb documentation.
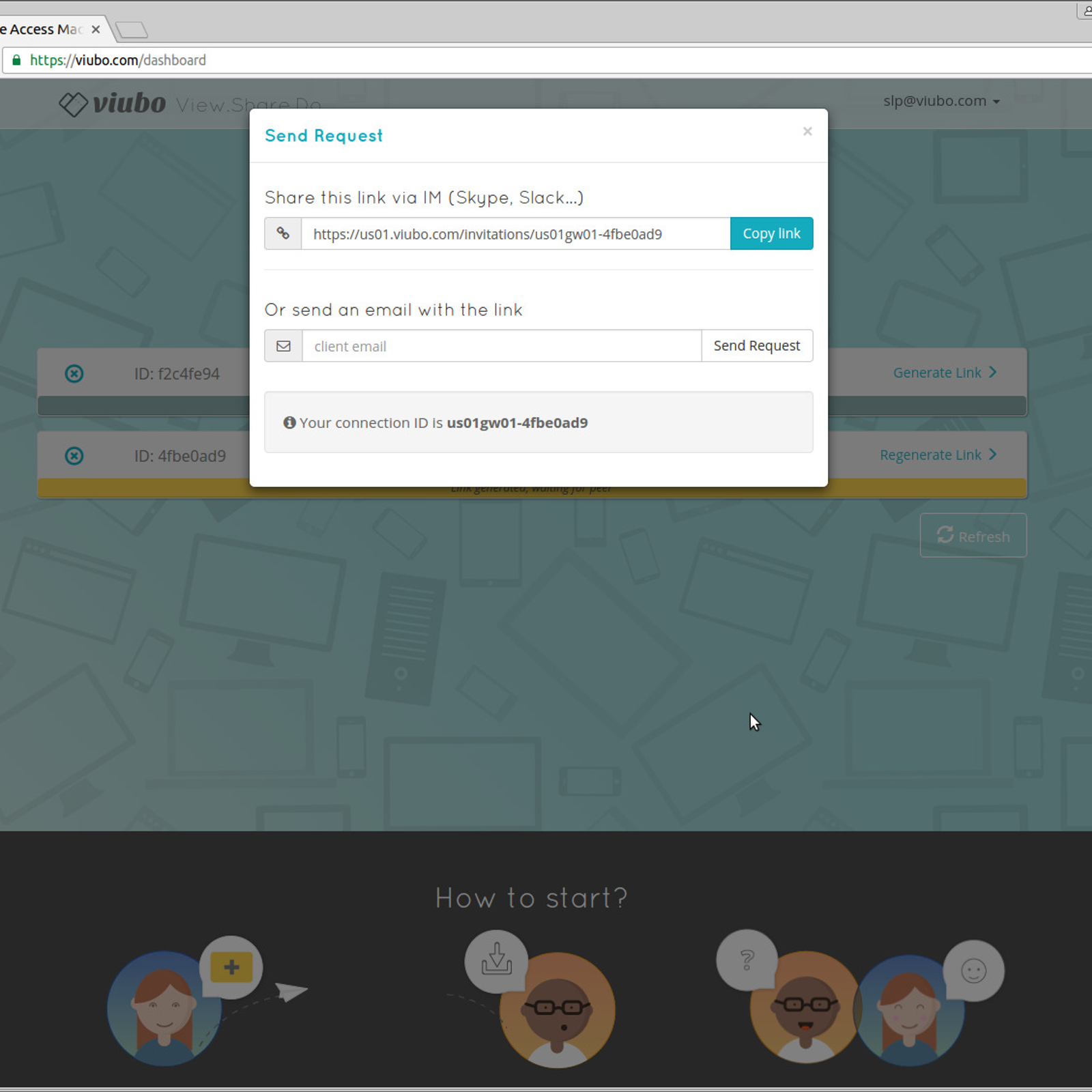
Screenrecording Dialog (Android 10+)
Starting with Android 10 and newer, Android forces to accept a Dialog for Screen recording.A workaround to bypass the request is the following adb shell command:
regular version: adb shell appops set com.anydesk.anydeskandroid PROJECT_MEDIA allow
custom client: adb shell appops set com.anydesk.anydeskandroid.custom PROJECT_MEDIA allow
Send Support Information
Send trace files on error or after crash:
Anydesk For Windows 10
- Open the sidebar
- Switch to 'About AnyDesk'
- Choose Send Support Information
