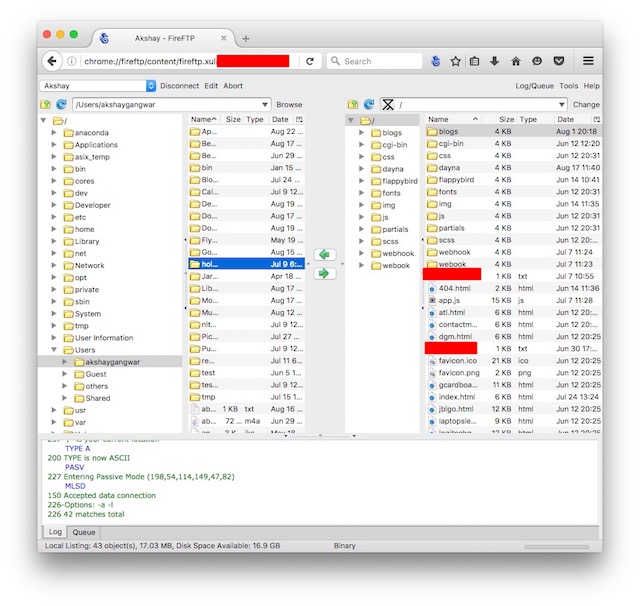- Fireftp Firefox Extension
- Firefox Fireftp Replacement
- FireFTP是一个用于Mozilla Firefox的免费,安全的跨平台FTP / SFTP客户端,可以轻松直观地访问FTP / SFTP服务器。 FireFTP是免费的,跨平台,支持SSL / TLS / SFTP,使用与网上银行和购物相同的加密。.
- If you are currently using the Mozilla FireFox web browser, you can consider using FireFTP to upload your web files to your hosting server. FireFTP is a free add-on FTP client that works as an extension on the Mozilla FireFox.
- FireFTP is a FTP client that allows for downloading MP3 music, movies, and software by combining an interface with a versatile multithreaded file transfer engine. Downloads MP3 music, movies,.
FireFTP was a Legacy Extension and will not work in Firefox 57.0 and later including the Firefox 60 ESR. The Legacy extensions for Firefox have have removed from addons.mozilla.org/firefox/ some months ago at end of November. Read this answer in context 👍 1 All Replies (3). FireFTP is a free, secure, cross-platform FTP client for Mozilla Firefox which provides easy and intuitive access to FTP servers. It will allow you to perform basic functions such as using passive or active mode, connecting via proxy servers, connect to FTP and upload or download.
Troubleshooting
Installation
General Usage
Account Manager
Properties
Options
Tools
Miscellaneous Questions
Walkthrough for Beginners by Floss Manuals
A Walkthrough for Beginners by Prisca Schmarsow
IMPORTANT!
After 13 years, Firefox has officially removed FireFTP and FireSSH support from the browser.
Thus, I've ended support / development of the addons.
I recommend switching to Waterfox to continue using the addons.
Troubleshooting
I'm having a hard time connecting!
- Do you have the latest versions of FireFTP and Firefox? The latest version can be found here: https://addons.mozilla.org/en-US/firefox/addon/fireftp
- Make sure your username and password are typed in correctly. Passwords are usually cAsE-sEnSiTiVe!
- Are you behind a firewall? Try turning it off temporarily to see if it is the source of your problem. If so, you might have to configure your software to allow FireFTP to access the Internet.
- Does your server allow only active mode? Try turning off 'Passive Mode' in FireFTP under your account's configuration options. This is found on the 'Account Manager' dialog, under the Connection tab. Turning off Passive Mode is also known as Active Mode.
- Do you use a proxy? Try setting the proxy under Tools->Options->Connections.
- Have you been able to connect with other FTP clients? Please check to see if the problem is reproducible with other FTP clients.
- Have you tried connecting to other servers? Please check to see if the problem is only specific to a certain server.
- Have you tried using another computer? If possible, try another computer to see if the problem is the same.
- Are you using a router? Go into your router control panel and turn on port forwarding for ports 20-21 and for the port that your server uses (14147 for FileZilla), then set them to forward to your IP address (usually something like 192.168.1.100).
- If all else fails, you just might have to use an alternative FTP client. I recommend using FileZilla or SmartFTP. Hopefully, I'll be able to resolve your particular issue in future versions.
I can't add accounts - all of my accounts are a gone and I'm seeing an error saying gSiteManager is undefined
Sorry that you've run into this issue. The newer versions of FireFTP are doing migration of an old account format to a new one. Unfortunately, there are some illegal characters that make it difficult to upgrade to the new format that Mozilla now requires. (specifically, the combination of trying to convert international characters and the '%' character creates problems). The same applies for the files you're trying to import.
Use this tool here to convert your old files into the new format:
Step 1: find your profile folder, here are instructions: http://support.mozilla.org/en-US/kb/profiles-where-firefox-stores-user-data (if you're on a Mac it'll be under: ~/Library/Application Support/Firefox/Profiles)
Step 2: find the file in your profile folder called fireFTPsites.dat
Step 3: open the file with a text editor and copy/paste the content into here:
Step 4: Click here to download the file!
Step 5: Replace the original file with the one just downloaded.
If you have further issues, email me mimecuvalo@gmail.com and I'll help further.
I get a 'Secure Connection Failed!' when trying to connect securely to my site!
When setting up a secure connection to any site (FTP or any regular website), Firefox checks something called a certificate to verify the identity of the site being accessed. Any old site, including malicious ones, can easily set up a secure connection but it's not as easy to create a fake identity. So just because your connection to a site is encrypted that doesn't mean the data you're transferring is going to a good place. Checking a certificate is like checking the site's ID - it makes sure that they are who they say they are.
That being said, sometimes a certificate identifying a site isn't configured correctly for a site. For example, a common way to get to a website is www.mysite.com. However, you can also get to the site usually by going to just mysite.com (without the 'www'). A certificate might be configured to be valid for 'www.mysite.com' but for a website to be correctly configured you would need to get a separate certificate (or ID) for 'mysite.com' - even though really it's the same site, just by a slightly different name. Because getting a certificate is a bit pricey (usually around $100 these days) a lot of websites will go the cheap route and just reuse the same certificate for several sites even though it's not technically correct. This then creates a problem for Firefox in trying to figure out which sites are just misconfigured and which ones are out to get you..
So, when you get a 'Secure Connection Failed!' warning you are given the option to 'Add an exception..' to the rule. But you should only do this if you completely trust the site you are connecting to and/or have verified with the server administrators that this is normal behavior for their servers.
If Firefox says 'No Information Available', you can try adding the 'https://' prefix in front of URL - this seems to fix it usually. Hopefully in the future this will be more automatic.
I'm having problems on my Mac with firewall enabled and using Passive mode!
You can t to ry temporarily disabling the firewall to see if that's the issue in the first place. If it is the issue, you should turn off Passive Mode (Account Options->Connection-> and uncheck Passive Mode).
There are no horizontal scrollbars – I can't see my files!
I'm using a proxy and it's not working!
Support for proxies is limited still. Hopefully, support for proxies will improve in future versions. Try using AnalogX's proxy - it seems to work well. If you're using Squid, see this note. Proxy with authentication does not currently work - it's a technical issue with Firefox that will be hopefully be resolved in a future version.
When using SFTP, it's telling me the server key is unknown when I remember already caching the key.
The newest version of FireFTP uses a different underlying engine to access SFTP servers. As such, it looks at a different known_hosts file which stores known keys to SSH servers that you trust. I apologize for the slight confusion and inconvenience.
I don't have permission to view a parent directory of a directory I'm trying to access!
If you are getting 'Permission denied.' errors when trying to login to your site you can try setting Account Manager->Connection->Initial Directories->Remote to the initial directory that you wish to view.
Why is uploading slower than downloading?
FireFTP is usually on par with other FTP clients as far as speed goes. The reason uploading is slower is because your internet service provider (e.g. Comcast, Qwest) will usually give you a much higher download speed than upload speed for your internet connection.
When transferring, my files end up corrupt!
You probably accidently enabled ASCII mode. Go to Tools->Options->Downloads/Uploads and select either Binary Mode or Auto Mode. You can also set this on the status bar near the bottom right where it might say 'ASCII'.
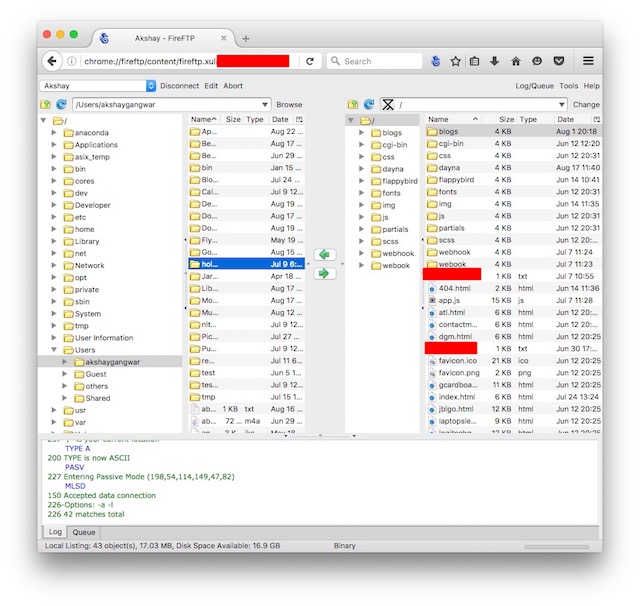
I can't see my .htaccess files!
Files with a period in front of them are considered 'hidden' in the FTP world. To display these files go to Tools->Options->Show Hidden Files
Why can't I download files that have strange/special characters (multi-byte character languages like Chinese, Japanese, Russian, Unicode; e.g. No such file or directory or 550 The system cannot find the file specified)
You might have to change the encoding you are working with to download the file. Go to Account Manager->Advanced->Server Encoding and perhaps try West European->Western (ISO-8859-1) or whatever region the server might be located in (e.g. Chinese servers tend to use East Asian->Chinese Simplified (GB18030))
Why can't I connect with VMS, IBM servers?
FireFTP doesn't currently support these types of servers. It's on the todo list though.
Why can't I access network folders?
FireFTP cannot access network folders - it's a technical issue with Firefox that will be hopefully be resolved in a future version. For now the workaround is to map your network drive to a letter and that will make it work. Also, you can try dragging the file from Windows Explorer. (you can't drag to however)
Why can't my large files (over 2 GB or 4 GB) be transferred?
FireFTP cannot download files over 4 GB, or upload files that are over 2 GB - it's a technical issue with Firefox that will be hopefully be resolved in a future version.
I can't get it to work on Windows Vista/Windows 7!
Support for Windows Vista/7 is currently experimental so there might be issues with it working. For now, you can try this tip sent in from FireFTP user Noel Briggs:
'Playing with my FF config, I came across the following setting: network.dns.disableIPv6 . Setting this from its default of 'false' to 'true' allows FireFTP to work on Vista. For those who don't know how to change this, just type about:config into your browser. Find the network.dns.disableIPv6 setting, double-click it and it should change the value from 'false' to 'true'. If it doesn't, you'll just need to type it in (depends on your FF version).'
Another alternative from this thread:
Copy and paste the following into an elevated CMD prompt: netsh int tcp set global autotuninglevel=disabled
I'm on a Mac - how do I do anything?!
Because most Mac users only have a single click mouse you have to do a Ctrl-click to access functions like Rename, Delete, Properties, etc.
Why don't the timestamps on the files on the server match the dates on my local files?
To keep timestamps in sync go to Tools->Options->Downloads/Uploads->Keep timestamps in sync
I'm having various issues on OS/2!
OS/2 support is rather experimental at this point. Hopefully I'll be able to resolve the issues in future versions of FireFTP.
I'm at my rope's end! FireFTP just doesn't seem to work for me because of a bug or another issue.
While I am continually trying to improve the program, I realize that there are limits to what my program can do. For alternative FTP clients, I recommend using FileZilla or SmartFTP. Hopefully, I'll be able to resolve your particular issue in future versions.
Installation
How do I install FireFTP?
- First of all, you need Firefox to run FireFTP. It was not created as a standalone program, but as an extension to the Firefox browser.
- To install FireFTP, go to https://addons.mozilla.org/en-US/firefox/addon/fireftp and click on the 'Download FireFTP' link on the main page.
- You need to let the page finish loading in order to click the Install link (do not click on the Stop button). Firefox might display a thin yellow bar at the top saying that it has blocked installation – you will need to click on the button on the far right to add FireFTP to your 'white list' of sites that you approve of.
- Another problem you might experience could be with the download mirrors that the file is being received from. Sometimes the servers go down, so you might have to click on the Install link a couple times to get a mirror that is working.
Where do I get translated versions of FireFTP?
Go to https://addons.mozilla.org/en-US/firefox/addon/fireftp.
I've downloaded the XPI file. Can I install it manually?
One of the following should work:
- Open the file in Firefox using File->Open.
- Drag the file into a Firefox window or tab.
- Drag the file into the Extension Manager.
How do I make a link from the desktop to FireFTP?
You can run FireFTP by typing firefox -chrome chrome://fireftp/content/
In Windows you can create a new shortcut to Firefox, edit its properties by right-clicking on it and tacking on '-chrome chrome://fireftp/content/' (without quotes) to the end of the 'Target' field. So, for a typical Firefox installation the target field would be: 'C:Program FilesMozilla Firefoxfirefox.exe' -chrome chrome://fireftp/content/
How do I uninstall FireFTP?
To uninstall go to Tools->Addons, select FireFTP and then click Uninstall.
General Usage
What is FTP?
FTP stands for File Tranfer Protocol. It is the sister of the more commonly used HTTP. Both protocols deal with transfering data across the internet. FTP is a way for you to take files from your computer and upload them to another computer, usually a web server. Or, it is also a way of downloading files from another computer to yours.
How do I start FireFTP?
Go to your menu bar and click Tools->Web Developer->FireFTP. Alternatively, you can use the toolbar button. To add the toolbar button, right click on the Firefox toolbar and select 'Customize..'. Then find the FireFTP button and drag it to the toolbar somewhere.
Make sure you have successfully restarted Firefox after installation; otherwise FireFTP will not be fully installed.
How do I connect to an FTP server and use FireFTP to transfer files?
Perform the following:
- Under the accounts menu, select 'Create an account..'
- Go to the 'Host' field and enter in the name of the server you wish to connect to.
- After that's done, if you wish to logon anonymously, check the Anonymous box. However, most times you will need to enter your login and password as well so enter those in the appropriate fields.
- Click Ok to save the account information and to close the dialog.
- Finally, click the 'Connect' button to make the connection to your site.
Once you've connected, you'll find that the local files are on your left and the remote files are on your right. You can click on a local file and press the arrow pointing to the right to upload a file to the server.
Similarly, you can click on a file on the right side and press the arrow pointing to the left to download a file from the server to your computer.
How do I turn off Passive Mode/turn on Active Mode?
Select a new account or edit an existing one by clicking 'Edit'.
In the Account Manager, select the 'Connection' tab.
Uncheck the 'Passive Mode' option.
Can FireFTP resume downloads?
Yes, yes it can.
If in the middle of a download you lose your connection, FireFTP will automatically try to reconnect and resume downloading. After this, you can resume a file just by trying to download it again. FireFTP will notice that you have a partial file already downloaded and will ask you whether you want to resume from where you left off. So when the program asks this, just click 'Resume'.
Try this out on a smaller file and you'll see how it works: begin downloading a file, and while it's downloading click 'Abort'. Then try downloading the same file again, and you'll see that FireFTP gives you the option to Resume from where you left off.
How do I rename a file/make a directory/make symlinks/delete files?
These things can all be found if you right-click on the file lists. A context menu will appear showing the available functions you have, along with related keyboard shortcuts. A toolbar for these features will be added in a future version.
What does Abort do?
Abort will call Houston and abort a pending shuttle launch mission. Don't press it if you don't know the seriousness of aborting a billion dollar project!
I'm just kidding - abort just stops the current file transfer or operation. Not as exciting, I know, but you can at least imagine that it's about to abort something, somewhere in the world - bwahahaha!
What are those weird files that have link icons?
A file that has a chain link icon associated with it is a 'symlink'. You can read about it here: http://en.wikipedia.org/wiki/Symlink. You can double click on the symlink file (make sure you have version 0.94.2 or higher for some fixes related to symlinks actually) and the FireFTP will navigate to the directory or download the file that the symlink points to.
What is that window pane below with all the text that keeps changing?
That is the 'Log' window - you can hide it or show it by pressing Log in the main toolbar or in Options. The Log simply shows the dialog that FireFTP is having with the FTP server you're connecting to. FireFTP is kinda the dominant program in the relationship: it tells the FTP server, 'download this, rename me that.' but in FTP speak so 'RETR this, RNFR me RNTO that'. When you're not looking they whisper sweet nothings into each other's ears - I don't particularly *want* to know what that looks like :)
What does 'Open With' and the 'Add Programs..' do?
For your local files, sometimes you want to be able to open a file with a different program than the default one. Let's say I have an image file - sometimes I just want to look at it and that defaults to Firefox (what else?!) but sometimes I want to edit it and for that I need Photoshop.
So, I right click on my image file, go to Open With->Add Programs.. The associated extension with the file (in this example, '.jpg') will already by listed on the top-left pane. I give my program a name in the Name textbox, in this case, Photoshop. I click 'Browse' and find the Photoshop executable file (on Windows, this is usually under the 'Program Files' folder somewhere). And optionally I can add Arguments, but for most users and most cases it's enough to leave that box alone. Then I hit 'Apply'. I'll then see in the top-right pane that my program is now associated with that extension. In a similar manner, if I want a program to be associated with all extensions and all files I can select '*.*' (which will always be there) and add programs to its list.
Now, when I right click the file again and look under 'Open With', I will have Photoshop as one of the options - I can select that and the file will open up with Photoshop.
For remote files, selecting Open With will download the file and put you into Remote Edit mode. From here you can work on your file, save it, and FireFTP will automatically upload your file when it detects you've modified the file.
For Mac users: When you create a program entry for Safari, for example, you would think the path to the Application is probably: /Applications/Safari.app
and logically so, because when you browse the directory you aren't allowed to go into the Application's hidden contents. However, this is not the correct path. Right-click on an Application and do 'Show Package Contents'. The correct path to the Safari application is actually: /Applications/Safari.app/Contents/MacOS/Safari
Not very intuitive, I realize, for you Mac users out there. Maybe in a future version there will be an easier way to access these hidden Application contents.
What does 'Extract Here' and the 'Extract to Folder' do?
FireFTP will unzip a Zip archive (.zip, .jar, or .xpi) to the current directory or to a folder named after the archive.
What does 'Copy URL' do?
FireFTP will copy the URL (HTTP or FTP) and put it in the clipboard so you can paste it somewhere.
What does 'FXP' do?
FXP is an advanced operation that allows you to cut out the middle man - in this case, your computer. Sometimes you need to transfer files from one website to another. Most people would do this by downloading the files to their computer and then uploading the files to the other server. This can be slow and time consuming if you're on a slow network. A way around this is to connect to both servers at the same time and just tell them to pass the files to each other, without having the files go through your computer.
To make FXP work in FireFTP you have to configure an account for the server you are transferring to ahead of time. Also be sure to configure the 'Initial Remote Directory' under the Connection tab of the account's settings. This will tell FireFTP where the file should be transferred to. Then, when connected to the first server, right-click on the file(s) to transfer, go into the FXP menu and select the account you want to transfer to. To view the server you are transferring to you can always open another FireFTP (in another tab) - this way you can look at both servers at the same time.
For more information and to educate yourself about the risks involved in the FXP operation please read the Wikipedia article. Both servers involved with the transfer have to have FXP enabled in order for the operation to work.
Account Manager
What is Category?
Some users have many, many servers and this helps them organize the servers into categories. So, for example, you can create categories like 'Work', 'Patches', etc. to divide and conquer your list of accounts.
What is Passive Mode?
Passive Mode is way to specify how to talk to an FTP server. Some servers only allow Passive Mode, some don't and want you to turn it off. Basically, it's like this: imagine I'm chatting with a friend online through instant messaging. Passive Mode is like saying to my friend, 'Hey, I'll call you on your phone right now.' Turning off Passive Mode (aka Active Mode) is like saying to my friend, 'Hey, you call me!' So, it ends up being the same result - us having a conversation or, for FTP, transferring a file. Passive Mode basically decides who does the calling.
What is IPv6?
IPv6 is if you are connecting to a server on the IPv6 network protocol or you yourself are using IPv6. 99% of users these days use IPv4 and it's rare that you will need to check this particular box. An example of an IPv4 address is 64.233.167.99 more commonly known as google.com! Pretty cool, eh? An IPv4 number is like a computer's unique phone number while it's on the Internet. You can check out your own 'phone number' here. At the rate things are going though, with the Internet being so popular, it's running out of 'phone numbers' it can use. So, the transition is already in progress to switch to a new numbering system which is called IPv6. An example of that is 2001:0db8:0000:0000:0000:0000:1428:57ab Not very fun to remember, but we'll still have our nicknames for the numbers the same way google.com is a nickname, or speed-dial if you will, for 64.233.267.99. You can read more details about IPv6 here: http://en.wikipedia.org/wiki/Ipv6
What is the Security feature?
These days you can never be too careful. If the server you are connecting to supports it, you can make a secure connection to your FTP session much like the same way you have a secure connection when you do online banking. Now, there are three normal choices (read the next paragraph on the 4th choice of SFTP) as far as which method of security to use on your FTP connection. All three will protect you pretty freakin' great, but the best one to use is 'Auth TLS' because it offers the best protection. If that's not available try using 'Auth SSL' and after that 'Implicit SSL'. Not all three will work with your FTP server, and that's partially why there are three different methods - because nobody quite could agree originally on how to go about doing things.
Another method that FireFTP has of adding security is SFTP. If this option is available with your server it is highly recommended as it offers the very best in security features.
What is a Private Key?
This is something if you select 'SFTP' under Security. Some SFTP servers require a private key to access them. So in this field point to where the private key is stored on your computer. These files are usually stored ~/.ssh/id_dsa or ~/.ssh/id_rsa. Here are some tips on generating SSH keys. FireFTP also understands PuTTY files (usually having a .ppk extension).
For l33t users: you can add the private key to the url by doing sftp://username:password@hostname:port/#pkey=<urlencoded-file-path-to-private-key>
For example: sftp://blah@yomama.com/#pkey=%2FUsers%2Fmama%2F.ssh%2Fid_rsa
or: C:ssh-keysmykey should be C:%5Cssh-keys%5Cmykey
%2F '/'
%5C '
What is initial directories?
Initial directories will associate your FTP connection with a specific directory for either local, remote or both file systems. That way, when you select the account, FireFTP will automagically plop you in the directory that you want to be when working with that particular account.
What is 'Keep directories in sync while navigating'?
If you specify both an Initial Local and Initial Remote directory this feature becomes available. Once it's enabled and you've connected to your server - every directory change you make, whether on the local or remote side, will be mirrored by the opposite side. This feature assumes that both sides are similar, if not exactly the same, in content. So, if I have a folder on my remote directory called 'blah' and also a directory called 'blah' on my local side then when I open the 'blah' directory on either side, the opposite side will also open the matching directory. This is particularly useful for web designers who have local and remote copies of their files and who do not wish to have to change directories on both sides when uploading and downloading files. Personally, out of all the features I've created for FireFTP I think this one's my favorite - it's such a time saver - it makes me feel warm and fuzzy inside :)
What is the 'View on the Web' feature and what do you put in 'Host' and 'Prefix' it to work?
The 'View on the Web' feature is primarily designed for web developers so that they can preview images and webpages within FireFTP (using Firefox's latest Canvas technology). It can be found on the 'Account Manager' dialog, under the Advanced tab.
For 'Host' put in the corresponding webhost to your FTP site. For example, if you have:
FTP Host: ftp://ftp.mysite.com then usually you'll have something like this:
Fireftp Firefox Extension
HTTP Host: http://www.mysite.com As far as 'Prefix' goes, sometimes on your website you'll have some parent folders to wade through until you get to your WWW files. For example, you might have:
Prefix: /public_html So what FireFTP does is it removes this prefix when accessing your file from the web using HTTP.
So, a full example:
| Full FTP Path: | ftp://ftp.cheeseworld.com/public_html/images/cheese.jpg |
| Relative FTP Path: | /public_html/images/cheese.jpg |
| File on HTTP Host: | http://www.cheeseworld.com/images/cheese.jpg |
| FTP Host: | ftp://ftp.cheeseworld.com |
| HTTP Host: | http://www.cheeseworld.com |
Prefix:
| /public_html
|
| Formula: | HTTP Host | + (Relative FTP Path | - Prefix) |
| = File on HTTP Host |
| Tada!: | http://www.cheeseworld.com | + (/public_html/images/cheese.jpg | - /public_html) |
| = http://www.cheeseworld.com/images/cheese.jpg |
What is Timezone Offset?
If you know the location of your server, you can configure a timezone offset for it so the times are in sync with your computer.
What is Server Encoding?
Not all servers around the globe use the same characters when talking to FireFTP. There are Japanese, Russian, Chinese, and many more languages that have special characters in their languages. This setting defaults to UTF-8 (which *cough* the servers should use *cough*) but some server's are outdated (or not as hip) and use other encodings. So, if you're seeing strange characters on the remote side of FireFTP you can try messing around with this feature until you find the language that your server speaks.
What is Notes?
Here you can jog down some mental notes on the particular server for your future reference.
What is 'Save Temporary Account'?
Save Temporary Account is a menuitem that is available only if you are doing a QuickConnect or if FireFTP opened up from clicking an FTP link in Firefox. Because using QuickConnect or opening FireFTP from an FTP link doesn't save the account information and simply tosses it after you close FireFTP, you can use the Save Temporary Account feature to save what would otherwise be a temporarily created account. Why have temporary accounts in the first place? Well, because sometimes you just visit an FTP server once just to get one file. To prevent your list of accounts from getting cluttered with sites that you'll never visit again, FireFTP makes them just temporary.
What is 'QuickConnect'?
QuickConnect allows you to make a temporary account for an FTP server that you wish to connect to. The account information is simply tossed when you close FireFTP. Why have temporary accounts in the first place? Well, because sometimes you just visit an FTP server once just to get one file. To prevent your list of accounts from getting cluttered with sites that you'll never visit again, FireFTP makes them just temporary. If you decide in the middle of your QuickConnect session that you actually want to keep the account saved you can select 'Save Temporary Account'.
Properties
What are Permissions under Properties?
Permissions are used on Linux machines. You can read more about them here: http://en.wikipedia.org/wiki/Permissions Basically, it allows you to change who has access to your file, and whether they can read it, modify it, or execute it.
What is Generate Hashes under Properties?
Generate Hashes are used when you want to verify that a file is a bit-for-bit match of the file at the location you originally downloaded it from. Although rare, sometimes a file can be corrupted when downloaded or uploaded, a bit can change or could be lost. A hash of a file gives you a short string of characters that uniquely identifies a file. If the place where you downloaded the file from has a hash list for its files you can compare its hash with the one you generated from the file and see if they match - if they do, splendid, all is well - if they don't match, then your file is corrupted and you should download it again.
There are five currently available hashes: MD5, SHA1, SHA256, SHA384, SHA512. They all do basically the same thing - they uniquely identify a file - but they are all different unique methods of doing so and will produce different sets of characters for your file. Use the hash that matches what the place you download the file from uses (it will usually say somewhere what hash they are using; if not, then it's usually MD5)
What does Properties (incl. contents) do?
What 'Properties (incl. contents)' does differently than the normal, vanilla 'Properties' is it looks at the folder(s) selected and also the contents of the folder(s). The reason that this has to be separate from just regular 'Properties' in FireFTP for now is because doing something like this can be a bit time consuming and hard for the computer to do (depending on if there are a lot of things that a folder contains). But it is definitely useful because it lets you know how many files and folders a folder contains and what the total size of the folder ends up being when adding up all its contents.
Options
What is 'Show welcome message'?

When you connect to an FTP server, there will be a welcoming message saying 'Hey, what's up? Welcome to our server - look, don't touch, yadda, yadda' or something along those lines :) This preference just turns off the dialog that pops-up when you connect. I personally just turn it off because I find it annoying :)
What is 'Show error messages'?
If an error occurs, a dialog will pop-up telling you so. If you uncheck this box, a dialog will not appear notifying you of the error. However, it will still appear in the Log. It's recommended to keep this checked.
What is 'Remember passwords'?
It's just what it says, really - if you uncheck this box, passwords won't be saved. You can also leave the password field blank in the account manager and FireFTP will ask you for the password when connecting (if any).
What is 'Cache directory listings'?
Unchecking this box will refresh a directory every time you visit it (on the remote side). Checking it will cache the list of directories so navigating the remote file list will be faster. However, sometimes this means that your file list could get outdated. If so, you should hit 'Refresh' in FireFTP (not Firefox!) to update the directory listing. It's recommended to keep this checked.
What is 'Auto-refresh'?
Having auto-refresh checked means it will refresh the directory to reflect the new changes that have been made after you've completed a file transfer. If it is unchecked then you will need to manually refresh the directory to see the changes you have made. It is recommended to keep this checked. The advantage of turning it off sometimes is that it is faster working with FireFTP if you are doing multiple transfers.
What is 'Show hidden files'?
It's just what it says, really - if you check this box, hidden files will magically appear.
What is 'Display number of bytes for file sizes'?
It's just what it says, really - if you check this box, in the 'Size' columns, the number will be in Bytes, and not in Kilobytes.
What is 'Start FireFTP in a new window/tab'?
It's just what it says, really - you can have FireFTP open in a tab or a new window. The choice is yours and is a matter of, uh, preference.
What is 'Configure FTP links in Firefox to automatically use FireFTP'?
When you click on an FTP link in Firefox, usually what happens is a file is downloaded using the default Download Manager. This is fine for most cases. Personally, even as creator of FireFTP, it's still how I download my FTP files (I use FireFTP mostly for managing website content). So, for most people it's just fine to stick with the default Firefox behavior - it really is fine and works well. However, sometimes people like the feel of using an FTP client when downloading FTP files so you can check this box and the next time you click on an FTP link, FireFTP will take over and handle the download for you. The associated checkbox with this is 'Use Passive Mode for these connections' - I talk about Passive Mode in this FAQ in a previous question and you can read my answer there.
An FTP link is setup like this by the way: ftp://username:password@host/path/to/something.txt
Examples include:
ftp://ftp.debian.org/
ftp://bob@ftp.debian.org/
ftp://bob:mycrazypassword@ftp.debian.org/
So in order to not log in anonymously when clicking a link from Firefox the link would need to include your username and password information.
What is the 'Double-click/pressing enter' setting?
You can change here what you would like the default action to be when you double-click or press Enter on a file.
What is 'Show log in main window'?
You can uncheck this to hide the log, the dialog between FireFTP and the server, from view.
What is 'Show only errors in log'?
It's just what it says, really - you can check this to only show text in the log when things go wrong.
What is 'Show debug information'?
You can have the log show some extra information that would be useful to me, as a programmer in debugging FireFTP. If you think you've found a bug in FireFTP, be sure to check this box so that I can assess the problem more easily.
What is 'Proxy'?
Most people will not have to deal with setting this but if you are using a proxy you can configure it here. FireFTP does not use the Firefox proxy settings because of the multiple ways one can connect to an FTP server through Proxy (HTTP, SOCKS, etc.) You can read more about proxies here: http://en.wikipedia.org/wiki/Proxy_server
What is 'Limit ports'?
When in active mode, this is a place where you can specify a certain range of ports to use. It is recommended to keep this disabled except for advanced users.
What is 'Max. simultaneous transfers'?
You can have up to 10 separate simultaneous connections to an FTP server. If the server and your bandwidth allow it, you can increase the value of this to make downloading files significantly faster. As a common courtesy, however, you should avoid bogging down the server you are connecting to by overloading it too much with just your requests. (hence the maximum of 10 - show your server some love!)

What is 'Network timeout'?
When FireFTP sends a command for a server to do something and the server doesn't respond, FireFTP will wait this many seconds before try reconnecting to the server and trying again.
What is 'Keep connection alive while idle'?
If you're busy doing other things, while using FireFTP, servers have a tendency to 'boot' you off after three minutes or so due to inactivity. You can check this box to keep you 'active' on the server even if you're not doing anything with FireFTP. This doesn't guarantee that you won't be booted off, but it usually increases the time to about 30 minutes before you are booted. By the way, if you are booted, FireFTP will automatically try to reconnect for you (depending if you have the Preference enabled).
What is 'If disconnect, try to reconnect/Retry Delay/Retry Attempts'?
If something happens to your FTP connection, FireFTP will try to get it back for you. It will wait the amount of seconds in 'Retry Delay' before trying again and it will try the number of times that is in 'Retry Attempts' before giving up.
What is 'Automatic Mode/Binary Mode/ASCII mode/ASCII File Types'?
When transferring text files there are differences between Windows and Linux machines in the way the files are formatted (read about it here). So, you can use ASCII mode to transfer a file 'safely' and ask the FTP server to convert it the proper format. Alternatively, you can turn on Automatic Mode and using the ASCII file types list, specify which file extensions would trigger a 'safe' ASCII mode transfer. For most purposes, Binary Mode is just fine. Binary Mode must be used when dealing files like: images, applications, .zip files, .doc files, and just about everything that it isn't purely text. About the only time you ever need to turn on ASCII mode is for CGI scripts.
What is 'Disable timer in overwrite dialog'?
It's just what it says, really - if you check this box, there will be no timer that automatically chooses for you when asking to overwrite. The timer is useful to keep because if you are transferring many files and you leave your computer for a while while it's transferring then it will automatically pick 'Resume' for a partially downloaded/uploaded file and it will pick 'Skip' for files that already exist. However, some people like the timer feature, some don't.
What is 'Don't display overwrite dialog, simply overwrite'?
This is useful, let's say, for web developers - I know my local copy of my file is going to be newer than the copy that's on the server so I don't want to be bothered being asked 'Do I want to overwrite the file?' every time - just freakin' do it. But then again, I live dangerously, so :) For most users, it is recommended to leave this unchecked.
What is 'Use compression'?
If enabled, FireFTP will use compression (MODE Z) to make transfers and retrieval of directory listings faster. This can make for a substantial speed up in file transfers if you're on a slow network (especially text files). (The FTP server must be configured to allow the MODE Z command for this option to work.)
What is 'Keep timestamps in sync'?
If enabled, FireFTP will attempt to keep the dates and times on the files you upload and download the same. (The FTP server must be configured to allow the MDTM command for this option to work.)
What is 'Check integrity of file transfers (XMD5, XSHA1)'?
If enabled, FireFTP will do a hash check after a file transfer. This is used to verify that every bit of the file has transfered correctly. Although rare, sometimes a file can be corrupted when downloaded or uploaded, and a bit can change or could be lost. A hash of a file gives you a short string of characters that uniquely identifies a file. If the FTP server's hash of the file and FireFTP's hash match then splendid, all is well - if they don't match, then your file is corrupted and you should transfer it again. (The FTP server must be configured to allow the XMD5 or XSHA1 command for this option to work.)
Tools
How does the Search/Filter feature work?
FireFTP's search function will allow you to search and filter through your local or remote files to find the files that you need. Select Local or Remote first to pick which side to search through. You can set 'Look in subdirectories' to make the search go through the subdirectories. 'Match case' will make the search case sensitive. 'Regular expression' is an advanced method of searching - you can read the Wikipedia article to find out more. 'Specify dates' will let you do just that.
| You can search for multiple terms by separating them by a space. | e.g. jpg png gif |
| You can exclude items by adding the minus sign in front of the term. | e.g. jpg -cats |
| You can require items by adding the plus sign in front of the term. | e.g. jpg +cats |
| You can put items in quotes so that they aren't treated like separate terms. | e.g. 'cha! said the kitty' +jpg |
To exit Search Mode, click the X on the far left of the search bar or either refresh the directory or visit another directory.
Note: When 'Look in subdirectories' is enabled, some features are disabled (e.g. Cut, Copy, Paste). If a search with 'Look in subdirectories' is performed on the local side, Firefox may seem to become unresponsive - this is because you may have a large number of files that FireFTP has to look through. This apparent freezing issue should hopefully be resolved in future versions of FireFTP.
Another Note/Nuance: Excluded terms (those with a minus sign ('-') in front) also means FireFTP won't look at the contents of directories that match the excluded term. However, required terms (those with a plus sign ('+') in front) means FireFTP will look at the contents of directories regardless of whether that directory matches the required term. The idea is that if you wanted to require a directory you would just start the search from that directory; on the other hand, there are times that you want to exclude a certain directory (perhaps with a very deep structure) and for that you would use the minus sign.
What does 'Sync Directories' do under the Tools menu?
The 'Sync Directories' feature allows a user to compare the current local and current remote directories. It looks at which files are missing on your local machine that the FTP server has, which files are missing on the FTP server that your machine has, and also compares file sizes to see if they're different. Importantly, however, it does not actually compare file content to see if there are differences nor does it currently compare files by the dates they were modified. This feature is useful for web designers, for example, in keeping their local and remote copies of files in sync with each other.
The various buttons available in the 'Change Selection' section will allow you to move checkboxes for a multiple set of files at once to another column of choice.
Finally, once you're ready to begin syncing, just hit the 'Sync' button.
What does 'Sync Directories & Subdirectories' do under the Tools menu?
The 'Sync Directories & Subdirectories' does the same thing that 'Sync Directories' does except it also looks at all of the subdirectories of the current directory you're in. (see the previous question for what Sync Directories does).
What does 'Custom' do under the Tools menu?
The 'Custom' feature allows a user to make custom commands to the FTP server. It is something 99% of users will never have to use.
Firefox Fireftp Replacement
What does Import/Export do?
You can use Export to export your current list of FTP sites, let's say, from your work computer and then Import them to a different computer, e.g. your home computer. As far as other FTP clients go, you can only currently import from Filezilla. Passwords are stored using encryption (although encrypted, it is best to dispose of the exported file once you're done with it). Importing is smart about not copying duplicate accounts into your current list of FTP sites. It will merge your current list with the list you are importing.
Miscellaneous Questions
How do I view my saved passwords?
Passwords are saved along with your other Firefox passwords. Go to Tools->Options.. or (Edit->Preferences.. under Linux/OS X) and from there go to Security->Show Passwords->Show Passwords. For Firefox 1.0-1.5 users it is Privacy->Passwords->View Saved Passwords->Show Passwords.
How do I make FireFTP more accessible?
To make FireFTP more accessible (enable easy keyboard shortcuts and better tabbing), you will need to setup FireFTP to open in a new window instead of a new tab. To do this go to Firefox->Tools->Add-ons->, find the FireFTP entry and select Options. Under Options, go to the Interface tab and select Start FireFTP 'in a new window'. If you find that FireFTP is lacking in accessibility, please let me know and I will try to address the issue.
Can I use FireFTP as a local file manager?
It is possible. Go to Tools->Options->Interface->Layout->Local Mode. That way, it acts just like a file manager. However, I wouldn't recommend using FireFTP as a replacement for your native file manager. While I have most of the kinks worked out, FireFTP is still in beta and in addition, it is written in Javascript which makes it a slower program than one written in C++ like your original file manager. Another factor to consider is that FireFTP currently can't delete files into the Recycle Bin/Trash. This is generally a great (and life-saving!) feature to have and until FireFTP can do this I'd recommend sticking with what you currently use.
Can I share files with a friend's computer using FireFTP?
FireFTP cannot do this. You can't connect two computers both running FireFTP. Your friend would need to be running an FTP server to achieve this. Then you could act as a client and download files. You could use the Filezilla Server to achieve this. An easier way would be to transfer the file through an Instant Messenger program or a peer-to-peer application.
How do I disable downloading of the favicon when connecting?
There is a hidden pref that you can toggle to disable it. It's called fireftp.disablefavicon. You can read about how to access this preference here.
Can I remotely edit files?
This is supported in versions 0.95 and up. Select Open With on the remote file's context menu to do so.
Can I import settings from other FTP clients?
You can import your site settings from FileZilla (versions 2 and 3). Other clients are not supported as of now.
What happened to the converting case feature?
This was sort of an obscure feature. Some users needed to lowercase or uppercase their files when uploading or downloading so that's what it did: it renamed the file to have a different case. This was removed because of its obscurity. Old accounts that used this feature should still behave properly - however it is not possible to configure new accounts to use this feature without manually hacking the config file. See a couple questions below if you want to actually do this.
Do you have older versions of FireFTP available? I need it for Firefox 1.0+
You can get those here. However, I strongly recommend you upgrade Firefox and FireFTP to their latest versions. There are many bug fixes and security fixes that come along with newer versions that help protect you during your internet experience. If you are using a public terminal, you should suggest to the owner that s/he upgrade. Version 0.97.2 is the one that is compatible with Firefox 2.0. Version 0.88.3 is the one that is compatible with Firefox 1.0.
How do I view and manually edit the config files?
The config files are found in your Firefox profile folder. More info on finding that folder here: http://www.mozilla.org/support/firefox/profile. fireFTPsites.dat contains your account settings (but not your passwords - those are saved in a different place along with your other Firefox passwords - see the above question for where to find that). The other file is fireFTPprograms.dat which stores programs used by the Open With.. feature. If your accounts become corrupted for some reason or if the Open With.. feature stops working you can check out these files for problems.
I would like to translate FireFTP into my language.
Sweet. Visit http://www.babelzilla.org/ for more info.
Can I have permission to include FireFTP in my magazine/software bundle/freeware CD?
Yes, go for it. Licenses, credits, and source/binary code must remained unmodified and included with package. (In FireFTP's case the 'binary' code is the source code).
When will FireFTP support SFTP or SSH?
How does the SFTP stuff work?
I've done a lot of research in looking for the best way to integrate SFTP into FireFTP. Originally, it used PuTTY through IPC. Now, it uses a javascript port of the paramiko library. I <3 javascript :)
What's the story behind FireFTP?
Back in 2004, I had heard about this crazy, newfangled browser that was coming out soon called Firebird (today known as Firefox). It was my summer vacation, I was bored out of my mind - I had just graduated with my brand spanking new computer science degree in hand and I felt like doing something useful with it. Et voilà! FireFTP is the result. It's been no cake walk - developing for Mozilla is tough stuff, there's like a jazillion languages to learn to do it and I realized just how little school had prepared me for real world programming (thanks a freakin' lot, alma mater!) Anyway, I released my first version after a couple months of tinkering (0.82 - 'Sir Prize' - by the way if you haven't noticed the pattern by now - I name each version after the name of a song with a person in its title from bands that I love). It worked, kinda. To be honest, back then, I thought I was pretty much done with thing right then and there - it's fine the way it is, right? Good enough, right? Hah, oh, how wrong I was. Four years later (off and on) of development though, FireFTP has grown as a program, I've grown as a programmer and I think it's safe to say FireFTP is pretty decent now :) I'll be the first one to admit it, really - FireFTP didn't honestly even start being a good program until mid-2006 - that's just how long it's taken. There were just so many obstacles and so much I had to learn about Mozilla and programming in general (p.s. thanks Assaf! thanks MDG!) that it ended up taking two years. But hey, you have to rely on patience and the whole 'Try, try again' thing. Plus, once I start something I just can't stop until I'm absolutely finished with it or as my dad would say 'Kad radiš nešto, radi da valja' which is Croatian for 'When you do something, do it right.' Thanks, Pops! Good advice. It's both a great joy and great frustration programming FireFTP but I love doin' it and I love that it's useful for so many people.
What's with the donations? Greedy bastard, stupid adware program! I thought this program was free!!
FireFTP is free in every sense of the word - it is not adware, it is not spyware. There is a small dialog that appears when first using the program asking for a small donation to a charitable organization (an orphanage in Sarajevo, Bosnia and Herzegovina with about 30+ kids) which my family and I personally help in taking care of during our summers in Croatia. You can read about it here. Donating is optional and clicking 'No, thanks' will not diminish the program in any shape or form. Some people just don't get this, so I'll say it again - you don't have to donate if you don't want to - it's ok! Really - I'm just glad you're using my program in the first place! Op-tion-al.
Last updated on March 7th, 2017
There are several ways to connect to an FTP Server and access its contents, but the easiest way is to use your Internet Browser. The FTP connection via the Internet browser method is mostly used in cases that you want only to download or view the files that are stored on a public FTP server (with anonymous access).
In the case that you want to transfer (download, upload or modify) files between your computer and a secure FTP Server, where there is the need to type a username and password to access its contents, then is better to use one of the following solutions:
a. Use an FTP Client program (like the FileZilla Client or the WinSCP or the FireFTP plugin for Firebox) to connect to the FTP Server,
b. To add the FTP Network location to Windows Explorer.
c. To Map/Assign a drive letter to the FTP Shared folder in Windows Explorer for easiest access.
In this tutorial you 'll learn how to access an FTP server by using your Web Browser.
How to access an FTP Server with any Internet Browser.
Before connecting to an FTP server you must know its hostname (or its URL or its IP address) and of course the required security credentials (if any) to access the shared FTP contents. Prestonplayz roblox. Apple watch app store. Ashampoo free download.
To access an FTP Server by using your Web browser (Internet Explorer, Firefox, Chrome, etc.):
Open your Internet browser and in the address box, type the FTP Server's Hostname (or IP Address) and the FTP port number (if the FTP Server is using a different port than the default port '21' for the FTP connections) and press Enter.
Example No1:If the FTP Server's hostname is: 'ftp.example.com' and the specified listening port for the FTP connections is the default port (21), then type:
Example No2:If the FTP Server's hostname is: 'ftp.example.com' and the specified listening port for the FTP connections is the '54557', then type:
– If the server doesn't allow anonymous access, then you will be asked to type your credentials (Username & Password) to view its contents.
That's it! Let me know if this guide has helped you by leaving your comment about your experience. Please like and share this guide to help others.
If this article was useful for you, please consider supporting us by making a donation. Even $1 can a make a huge difference for us in our effort to continue to help others while keeping this site free:
We're hiring
We're looking for part-time or full-time technical writers to join our team! It's about a remote position that qualified tech writers from anywhere in the world can apply. Click here for more details.
If you want to stay constantly protected from malware threats, existing and future ones, we recommend that you install Malwarebytes Anti-Malware PRO by clicking below (we do earn a commision from sales generated from this link, but at no additional cost to you. We have experience with this software and we recommend it because it is helpful and useful):
Full household PC Protection - Protect up to 3 PCs with NEW Malwarebytes Anti-Malware Premium!